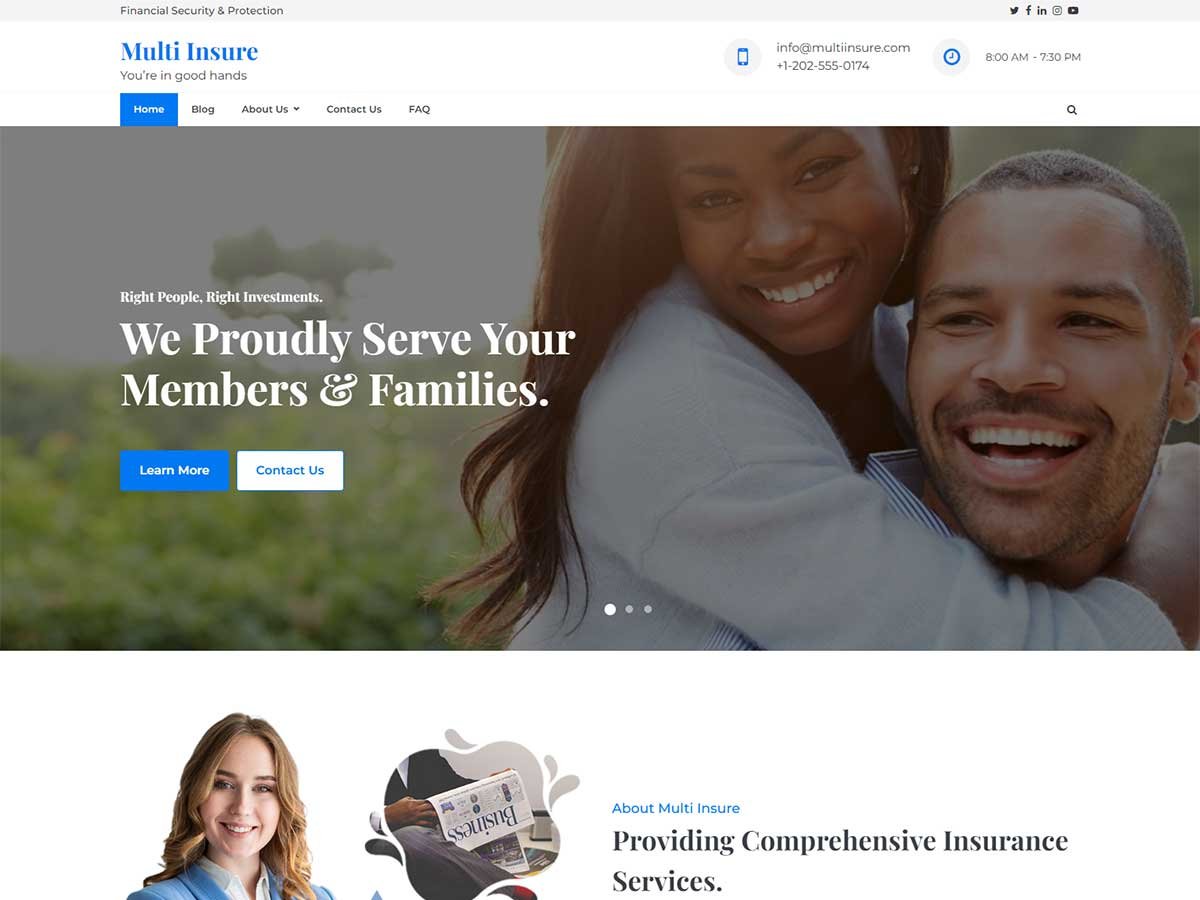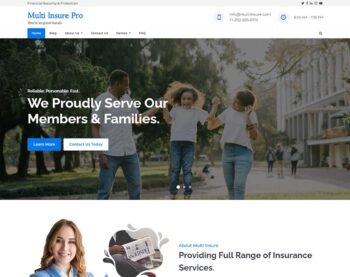Free vs Pro
| Free | Pro | |
|---|---|---|
| Responsive Design |
|
|
| Demo Import | Manual | One Click |
| Translation Ready |
|
|
| Primary Color |
|
|
| Top Bar |
|
|
| Hide Topbar Social Menu |
|
|
| Hide Menu Search Icon |
|
|
| Site Title Font Family | 10 Fonts | 1000+ Fonts |
| Site Description Font Family | 10 Fonts | 1000+ Fonts |
| Header Font Family | 10 Fonts | 1000+ Fonts |
| Body Font Family | 10 Fonts | 1000+ Fonts |
| Page Loader |
|
|
| Breadcrumb |
|
|
| Site Layout |
|
|
| Infinite Scroll |
|
|
| Disable Copyright Text Section |
|
|
| Copyright Text Editor |
|
|
| Multiple Homepage Design |
|
|
| Homepage Sortable |
|
|
| Banner Slider Section | Limited |
|
| About Section | Limited |
|
| Accordion Section |
|
|
| Associate Section |
|
|
| Counter Section | Limited |
|
| CTA Section |
|
|
| Insurers Section | Limited |
|
| Latest News Section | Limited | 2 Styles |
| Pricing Table Section |
|
|
| Service Section | Limited | 2 Styles |
| Team Section | Limited | 3 Styles |
| Testimonial Section | 2 Styles |
More Features
Besides amazing performance and easy customization, there are many reasons to consider
Demo Import
With the simple plugin, you may replicate the demo of our sites on your site. Then just modify the contents to make it uniquely yours.
Responsive Design
Our theme’s designs adapt itself for major devices without compromising the design of the website.
Translation Ready
Since our theme is translation ready, you can translate your website in any language.
No Coding Skill Required
Our theme is built considering the fact that most WordPress theme users love the freedom to build sites on their own. Hence, you need no special coding skills to customize our theme.
Threaded Comments
The threaded comments option are a great way to help your readers follow the discussion on your WordPress blog. This option also makes replying to comments a cinch.
Custom Logo
Our themes support custom logos. Further your brand by uploading an image that will serve as the logo to your website, via the customizer.
Custom Menu
All of our themes support custom menus. Custom menus will guide your visitors to the content they’re looking for on your website.
No Coding Skill Required
Our theme is built considering the fact that most WordPress theme users love the freedom to build sites on their own. Hence, you need no special coding skills to customize our theme.
Homepage Section Sortable
Your website sections can be sorted manually using a simple drag-and-drop function. You may easily rearrange the order of the homepage design by dragging and dropping the sections.
Set Custom Colors
Set the custom color for the primary and secondary sections to enhance your site’s design along with the custom font color. Then, you can use them on any element on your site by saving them once.
Newsletter Subscription Section
You can place a newsletter subscription on the homepage to encourage the visitors to subscribe to your newsletter.
Header and Footer Options
You can edit the top bar, menus, edit the header and footer content, and add widgets and company information.
Typography
Integrated all of Google fonts for distinct design of your site, you can choose among a wide range of fonts for your site.
Counter
Add a counter for your accomplishments and progress on the site, and provide information to the visitors with a glance.
Testimonials
Testimonial of your most loyal customers, you may increase the support of your company’s credibility.
Breadcrumbs
You can add breadcrumb to present the path of how the user navigated to the current page.
Custom CSS
You can add your own custom CSS to any section, column, widget, or page.
Related Posts
On a single Post, you can choose to display the related post of a similar category, improving visitors’ engagement.
Scroll Top Button
With this floating scroll to top button, visitors may quickly move to the top of the page, instantly improving the user experience.
Footer Credit options
In our themes, users have the option to edit the footer credit text, like ‘copyright’ and ‘powered by’ text, which is shown at the bottom of a website to align with the goals of their website or blog.